در راهنمای یادگیری فتوشاپ به شما آموزش می دهیم که چطور این نرم افزار قدرتمند را بهینه تر یاد بگیرید و زمان کمتری صرف یادگیری فتوشاپ کنید.
این روز ها تصاویر را همه جا می توان دید، استفاده از تصاویر به ترند این روز های دنیا تبدیل شده است. اگر کمی به اطراف خود نگاه کنید، انواع استفاده ها از تصاویر را می توانید ببینید، حتی شبکه های اجتماعی مختص تصاویر داریم که کاربران میلیاردی دارند.
دسته بندی تصاویر دیجیتالی:
اگر به طور کلی بخواهیم تصاویر را دسته بندی کنیم می توانیم آن ها را در سه دسته مجزا جا دهیم؛
1 – تصاویری که با استفاده از دوربین های مختلف ثبت می شوند و هیچ ویرایشی روی آن ها اعمال نمی شود.
2 – تصاویری که با دوربین ها ثبت شده اند ولی با استفاده از نرم افزار های مختلف، ویرایش شده اند.
3 – تصاویری که تماما با استفاده از نرم افزار ها، ایجاد شده اند.
در این مقاله ما با دسته اول کاری نداریم و به دو دسته دیگر می پردازیم؛ محال است که تا به حال کلمه فتوشاپ را نشنیده باشید، این کلمه به قدری در میان مردم معروف و مرسوم است که بسیاری مواقع به جای ویرایش عکس، فتوشاپ عکس گفته می شود.
فتوشاپ یکی از اصلی ترین نرم افزار هایی است که برای ویرایش و ساخت تصاویر مورد استفاده قرار می گیرد. این برنامه بر خلاف تصور عمومی، اصلا نرم افزار جدیدی نیست و عمر آن به سی سال (از سال 1990) می رسد.
برای این که به یک گرافیست تبدیل شوید، لازم است که حداقل به نرم افزار های فتوشاپ و ایلوستریتور تسلط کامل داشته باشید، در این مقاله قصد داریم که راهنمایی کاملی از نحوه یادگیری فتوشاپ و متخصص شدن در آن خدمت شما ارائه دهیم. در مقاله های بعدی این کار را برای نرم افزار ایلستریتور نیز، تکرار خواهیم کرد.
چگونه فتوشاپ را یاد بگیریم؟
همان طور که می دانید، فتوشاپ یک نرم افزار حرفه ای و تخصصی است، بنابراین نمی توانید با آن مثل سایر نرم افزار ها کار کنید. برای این که بتوانید از این نرم افزار استفاده کنید، باید دانشی کامل در این زمینه داشته باشید.
محیط این نرم افزار بسیار پیچیده است و با نگاه کردن به منو های آن نمی توان نحوه کارکرد آن را آموخت، اما چه باید کرد؟ در این جا مراحلی را برای یادگیری فتوشاپ ذکر می کنیم که اگر به صورت گام به گام آن ها را طی کنید، در نهایت به یک متخصص فتوشاپ تبدیل خواهید شد.
مراحل یادگیری فتوشاپ :
برای آموزش اصولی در هر زمینه ای نیاز به طی کردن یک سلسله مراتب هست تا بتوانیم با زمان مناسب، بازدهی کافی داشته باشیم.
البته با مطالعات پراکنده و بدون نظم هم می توان به جواب رسید،اما زمان بیشتری را از دست خواهیم داد.
به همین منظور تصمیم به ایجاد این مطلب گرفتیم که امیدوارم برای شما همراهان عزیزم مفید باشه.
یادگیری مفاهیم پایه ای گرافیک :
پیش از شروع یادگیری فتوشاپ، باید به صورتی نسبتی اطلاعاتی از تصاویر، فرمت های مختلف، رنگ ها، پیکسل و لایه های تصویر به دست آوردید. این ها مفاهیم بسیار ساده ای هستند که با جستجو در اینترنت به راحتی می توانید اطلاعات کاملی از آن ها به دست آورید.
نکته برای مبتدی ها : فتوشاپ نرم افزار ایجاد یا ویرایش تصاویر است و با آن نمی توان فایل های ویدئویی را ویرایش کرد.
نصب فتوشاپ :
مسلم است که برای شروع یادگیری فتوشاپ باید ابتدا آن را نصب کنید، زمانی که برای این کار اقدام کنید، با نسخه های مختلفی از فتوشاپ رو به رو خواهید شد. پیشنهاد ما به شما نصب نسخه adobe Photoshop cc 2018 است که نسبت به سایر نسخه ها پایداری بیشتری داشته و نیازی به درگیر شدن با کرک های مختلف ندارد.
با یک جستجوی ساده در اینترنت سایت های مختلفی را می توانید پیدا کنید که این نسخه از فتوشاپ را به صورت رایگان برای دانلود قرار داده اند.
آشنایی با محیط فتوشاپ :
زمانی که نرم افزار فتوشاپ را باز می کنید با محیطی رو به رو می شوید که شبیه به هیچ یک از نرم افزار های عمومی که تا به حال استفاده کرده اید، نیست.

در سمت چپ تصویر ابزار های فتوشاپ را مشاهده می کنید که مهم ترین قسمت فتوشاپ است. زمانی که وارد کار با نرم افزار فتوشاپ شوید، بیشتر از همه با این ابزار ها سر و کار خواهید داشت.

در سمت راست و بالای تصویر شاهد قسمت انتخاب رنگ هستید که معمولا نیازی به کار کردن مستقیم با آن نیست . اما زیر این قسمت، یعنی سمت راست و پایین تصویر، قست لایه ها را داریم که نیاز است به طور کامل آن را یاد بگیرید، در فتوشاپ تصاویر از لایه های مختلف ایجاد می شوند و اگر نحوه کار با این لایه ها را ندانید، نمی توانید به آسانی با این نرم افزار کار کنید.

در قسمت بالای تصویر نیز، شاهد منوی های فتوشاپ هستیم که هر یک شامل زیر منوی های مختلفی است که با انتخاب آن ها می توان انواع عملیات های ساده و پیشرفته را در فتوشاپ انجام داد.

مهم ترین قسمتی که باید در ابتدا یاد بگیرید، ابزار های فتوشاپ یعنی آیکون های موجود در سمت چپ فتوشاپ است.
برای این کار کافی است، یک عکس را وارد فتوشاپ کرده و یک به یک این ابزار ها را روی آن تست کنید، اگر نیازی به گرفتن اطلاعات کامل از این ابزار ها داشتید، می توانید از این لینک استفاده کنید:
آموزش تولبار فتوشاپ به زبان فارسی ( به زودی)
تمرین ابزار ها و لایه ها:
پش از این که به مراحل بعدی بروید، لازم است از داشتن تسلط کامل روی ابزار ها و قسمت لایه های فتوشاپ، مطمئن شوید. حتی اگر این کار چند هفته نیز طول بکشد، باید آن را به درستی انجام داده و روی این قسمت ها مسلط شوید.
یادگیری و تمرین ویرایش های مختلف:
حالا که به ابزار ها و لایه ها در فتوشاپ مسلط شدید، لازم است که آن ها را برای انجام ویرایش های حرفه ای روی تصاویر استفاده کنید، برای این کار کافیست در اینترنت افکت های مختلف را جستجو کنید؛ برای مثال می توانید در اینترنت عبارت “ چگونه در فتوشاپ پس زمینه تصویر را حذف کنیم؟” را جستجو کنید تا سایت های مختلفی را پیدا کنید که این کار را همراه با مثال های مختلف آموزش می دهند. البته واضح است که اگر جستجو های شما به زبان انلگلیسی باشد، نتایج بهتر و کامل تری پیدا خواهید کرد.
نکته مهم : بهترین روش یادگیری فتوشاپ، انجام دادن آن است. باید خود را با مشکلات مختلف درگیر کنید تا بتوانید به این نرم افزار مسلط شوید، هیچ راه سریع و آسانی برای یادگیری فتوشاپ وجود ندارد. بهترین روش این است که پروژه های مختلفی را برای خود تعریف کرده و با جستجو در اینترنت و کار با قسمت های مختلف فتوشاپ آن ها را به انجام برسانید.
برای یادگیری تکنیک های فتوشاپ می توانید به قسمت آموزش فتوشاپ هم سر بزنید.
حرفه ای شوید!
چیزی که شما را به یک طراح تبدیل می کند، دانش فتوشاپ نیست، بلکه ایده شما و نحوه پیاده سازی آن در نرم افزار فتوشاپ است. لازم است که به طور مرتب کار های حرفه ای تر ها را دنبال کنید تا از آخرین متد ها و مد های طراحی و ویرایش تصاویر اطلاع پیدا کنید. برای این کار می توانید از شبکه های اجتماعی مختص طراحان مثل dribbble استفاده کنید.
نکته اضافی: استفاده از یوتیوب برای یادگیری فتوشاپ :
همانطور که می دانید، یوتیوب گنجینه عظیمی از ویدئو هاست که به طور روزانه نیز به تعداد آن ها افزوده می شود. یکی از مهم ترین و مفید ترین استفاده هایی که از این وبسایت می توان کرد، یادگیری مهارت های مختلف است. هر چیزی که بخواهید را می توانید با ویدئو های موجود در آن به آسانی و در مدت زمان کمی یاد بگیرید، هر جایی از یادگیری فتوشاپ که مشکل برخوردید، می توانید آن را به صورت انگلیسی (ترجیحا) یا فارسی در یوتیوب جستجو کنید، حتما چند ویدئو درباره آن پیدا خواهید کرد. اگر قصد استفاده از یوتیوب دارید کانال Danial TV را هم فراموش نکنید و با زدن کلید subscribe مطالب کانال من را دنبال کنید.
اگر با یوتیوب آشنا نیستید، می توانید این مطلب را مطالعه کنید :
آموزش کار با یوتیوب
کلام آخر راجع به یادگیری فتوشاپ
فتوشاپ دنیای عجیب و بی کرانی دارد که هرچه قدر در آن وارد شوید باز هم درهای مخفی بسیاری برای کشف و کنجکاوی وجود دارد.فتوشاپ در زمینه های مختلف کاربردهای گوناگونی دارد و شاید شما هرگز نتوانید به همه ی آن ها مسلط شوید، اما می توانید برای خودتان اهداف و زمینه هایی مشخص کنید و یادگیری خودتان را محدود به همان گزینه های مد نظر خودتان کنید.
راستی، شما دوست دارید از فتوشاپ در چه زمینه ای استفاده کنید؟

https://danialtaherifar.ir/photoshop-tutorials-guide/











 آموزش ایجاد واترمارک در فتوشاپ
آموزش ایجاد واترمارک در فتوشاپ
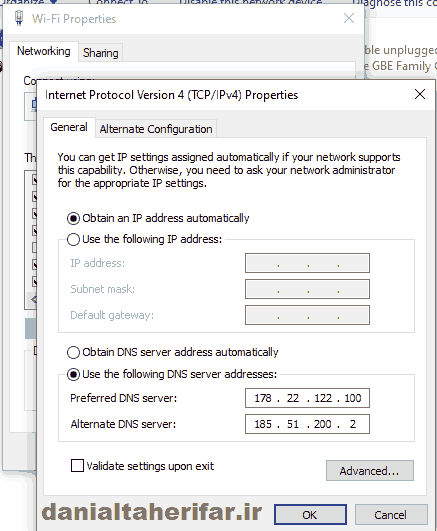


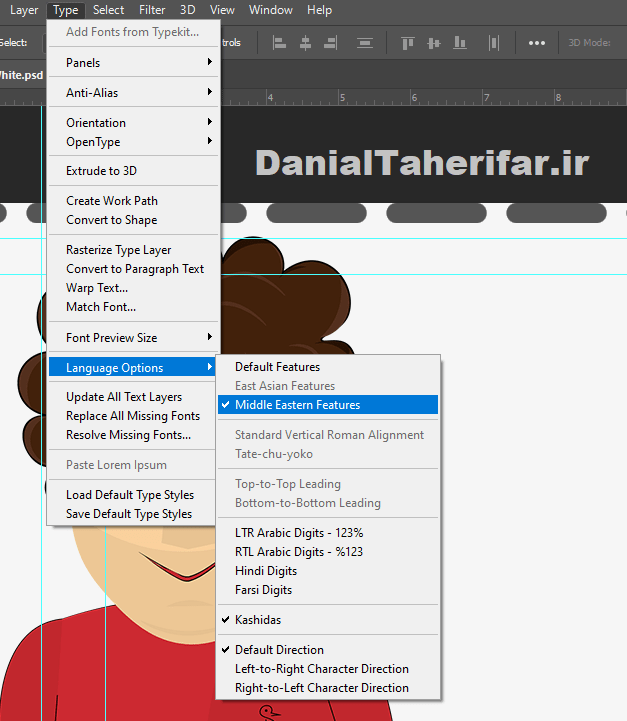
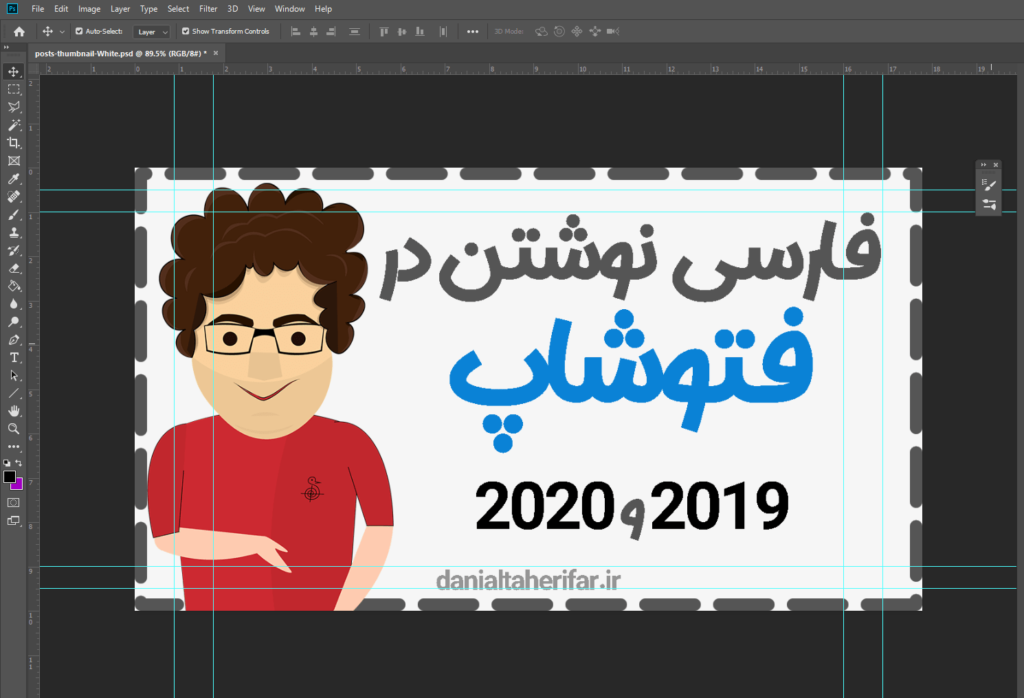






 حذف خط های زوج در یک فایل متنی ( و همچنین خطوط فرد)
حذف خط های زوج در یک فایل متنی ( و همچنین خطوط فرد)