رفقا میدونید واترمارک چیه؟
میذاریم روی تصاویر تا کسایی که کپی می کنن ، کارشون سخت بشه و اسم ما روی تصاویر بیافته
تو این آموزش به چند روش مختلف اینکارو بهتون یاد میدم
با من همراه باشید :
https://danialtaherifar.ir/watermark-photoshop/
واترمارک چیست؟ | Watermark
واترمارک در واقع اینه که اثری از خودمون روی تصاویر به جای بذاریم. این اثر میتونه شامل تصویر ، متن ، شکل ، لوگو و هرچیز دیگه ای که یادآور هویت ما باشه، باشه.
معمولا این اثر به صورت شفاف و کمرنگ روی تمام تصویر پخش میشه که از کپی شدن اون جلوگیری کنه و یا اگر کپی هم شد یک جور برندسازی برای ما باشه و بیننده متوجه بشه که این تصویر از کجا برداشته شده و یا توسط چه شخص یا سایتی تولید شده.
 آموزش ایجاد واترمارک در فتوشاپ
آموزش ایجاد واترمارک در فتوشاپ
به عنوان مثال در تصویر بال تصویر گرافیکی شفاف زمینه ، همان واترمارک و متن سمت چپ تصویر که آدرس سایت را نمایش داده ، مارک است.
نحوه ی اجرای واترمارک
برای این کار راه های مختلفی پیشرو داریم.روش های مختلفی که بتونیم آدرس ، اسم ، گرافیک یا هرچیز دیگه ای رو به عنوان واترمارک در تصویرمون استفاده کنیم.
در این آموزش سه سبک واترمارک را برای شما توضیح خواهم داد.اصول اجرای واترمارک ساده و ثابت است.
در تمام تکنیک ها ما قصد گذاشتن یک اثر شفاف از خودمان داریم که مالکیت تصویر را برای خودمان نگه داریم.
روش های اجرا کمی تفاوت دارد و با توجه به سلیقه ی شما قابل تغییر هست.
واترمارک ساده
برای اجرای واترمارک ساده به چیزی جز یک نوشته نیاز نداریم.
- با ابزار تایپ یک نوشته با محتوای معرفی خودتان ایجاد کنید.(یا یک تصویر یا لوگو یا … )
- سایز نوشته و جایگاه آن را بنا به سلیقه ی خودتان تغییر دهید.
- میزان شفافیت ( opacity ) را آن قدر کم کنید تا به تصویر دلخواه برسید.
پ.ن: یک نکته اضافه کنم که در ویدئوی آموزشی نیومده.شما میتونید از مدهای Blending برای این کار هم استفاده کنید. مد Overlay برای این کار مناسب است.
واترمارک شبیه به شاتراستوک
در نمونه های قدیمی شاتراستوک -shutterstock برای واترمارک از یک مستطیل خالی شده از اسم برند شاتراستوک استفاده میشد.
برای این کار شما نیاز به یک مستطیل و یک متن دارید.
- یک مستطیل با سایز مد نظر ایجاد کنید.
- ابزار تایپ را انتخاب کنید و روی شکل مستطیل کلیک کنید تا فضای هم اندازه با آن را برای شما تولید کند
- شروع به نوشتن متن خود کنید ( سایز را از تنظیمات تغییر دهید تا مناسب شود)
- کلید CTRL را نگه دارید و روی آیکون T در جعبه ابزار لایه ها کلیک کنید تا فضای دور متنی که نوشتید انتخاب شود.
- روی لایه ی مستطیل راست کلیک کنید و گزینه ی Rasterize Layer را کلیک کنید.
- کلید Delete را فشار دهید
- لایه ی متن را پاک کنید
- لایه ی مستطیل را انتخاب کنید و میزان opacity آن را کنترل کنید.
پ.ن : در ورژن سایت های مشابه شاتر استوک در حال حاضر gettyimage از یک مستطیل کمرنگ + متن سفیدرنگ استفاده می کند که با همین آموزش کاملا قابل انجام هست.
آموزش ایجاد واترمارک پترن (شبیه به 123rf و … )
در دو متد قبلی ما یک متن یا یک تصویر را روی تصویر خودمون اعمال کردیم و به اون شفافیت دادیم.
اما حالا فرض کنید ما تصمیم داریم که یک متن ، تصویر یا به طور کلی یک واترمارک را به صورت تکرار شونده در سراسر تصویرمون داشته باشیم.
قاعدتا کپی کردن واترمارکی که ساختیم امکان پذیر هست اما زمان زیادی میبره و احتمالا خیلی دقیق نمیشه.
پس راه حل چیه؟
تکنیکی به اسم پترن واترمارک – Pattern watermark
با کمک این تکنیک می تونیم یک واترمارک را بسازیم و به دفعات روی تصویر آن را تکرار کنیم.
و البته بهتر از این، این که میتونیم بعد از یک بار ساختن واترمارک اونو روی تصاویر مختلفی اعمال کنیم.
چی می خواید دیگه؟ ( به جز دلار و زمان و لذت و ….. ) :/
مراحل ایجاد یک الگوی واترمارک
مراحل را با دقت و به ترتیب دنبال کنید، اگر جایی سوال واستون پیش اومد به ویدئو مراجعه کنید.
- واترمارک خودتان را آماده کنید ( در ویدئوی آموزشی مراحل مختلفی که برای این متد را طی کردیم ببینید )
- تمام لایه های واترمارک تولید شده را انتخاب کنید و کلید های Ctrl+G بزنید و از اونا یک گروه بسازید
- گروه را انتخاب کنید
- وارد منوی EDIT شوید و گزینه ی Define Pattern را انتخاب کنید تا پترن شما از واترمارک مد نظر تولید شود
- تصویری را که قصد دارید روی ان واترمارک اعمال کنید را اجرا کنید
- یک لایه ی جدید ایجاد کنید ( یک لایه ی Solid با هر رنگی )
- مقدار Fill لایه را روی 0 قرار دهید
- روی لایه ی مذکور راست کلیک کنید و گزینه ی Blending Option را کلیک کنید
- تیک قسمت pattern را فعال کنید
- میزان شفافیت – opacity و مقیاس – scale را به مقدار مد نظرتون تغییر بدید
- کانال Danial TV در یوتیوب را سابسکرایب کنید
- کانال تلگرام @danialtaherifar را دنبال کنید



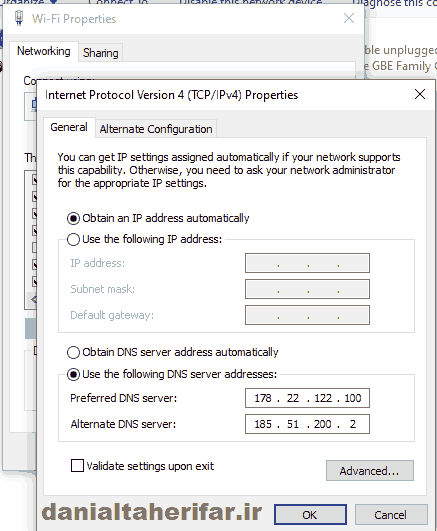


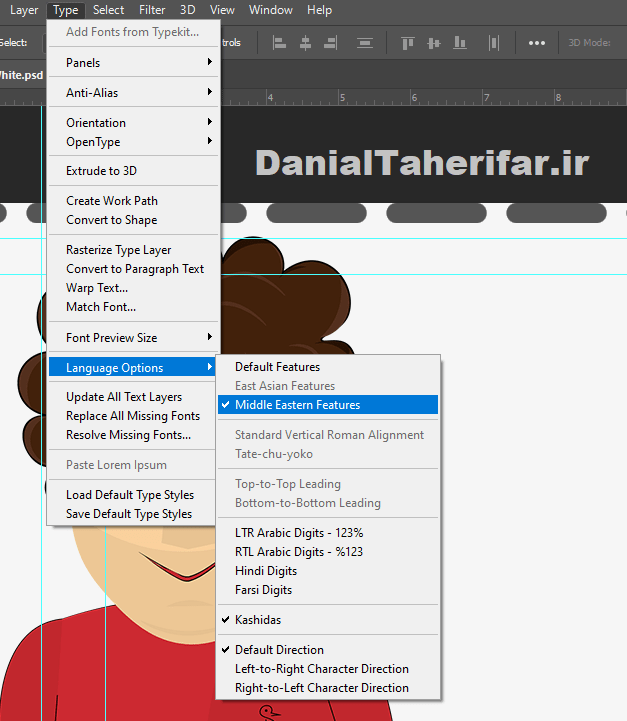
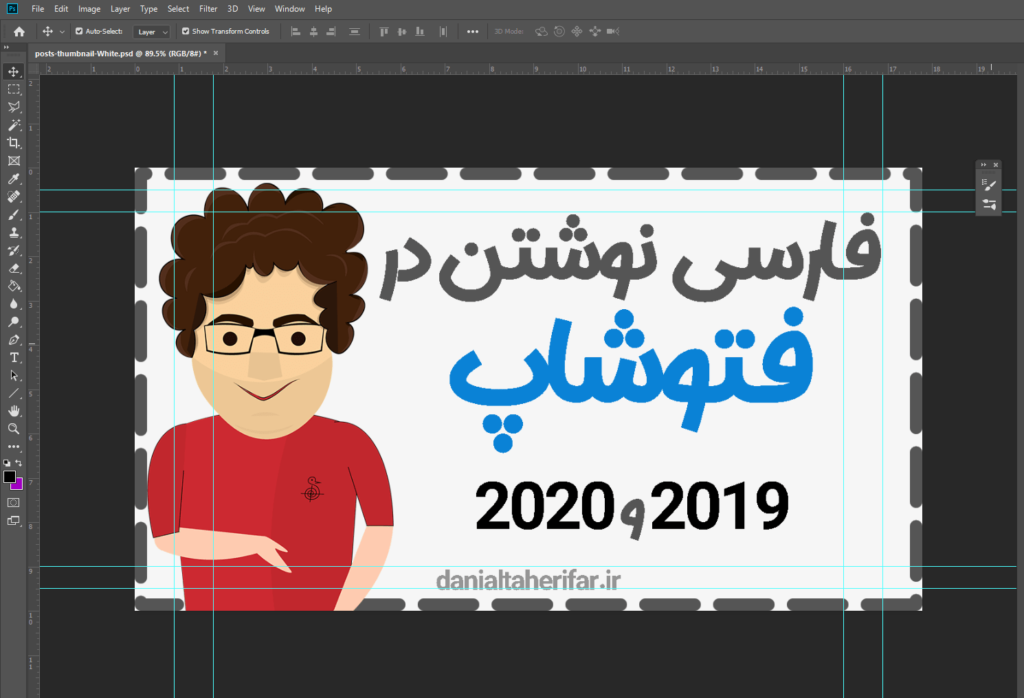






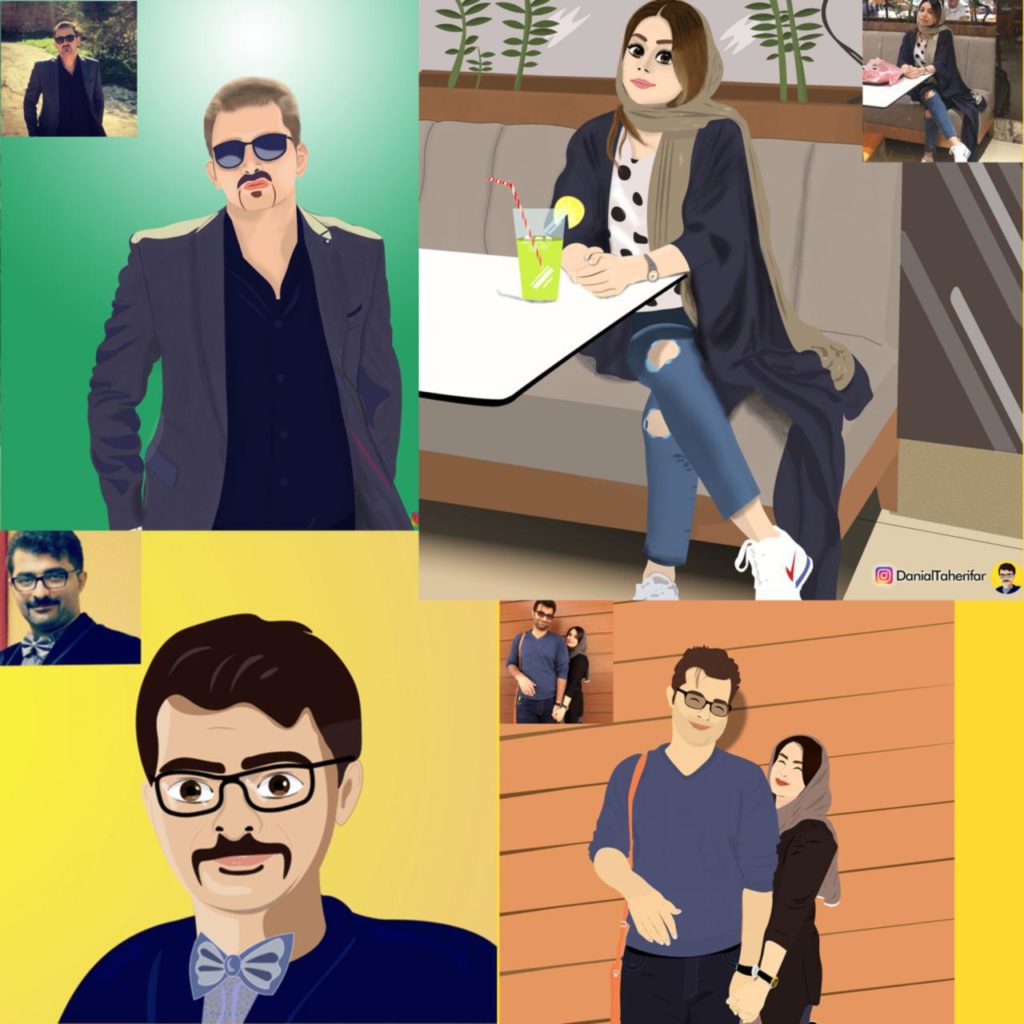






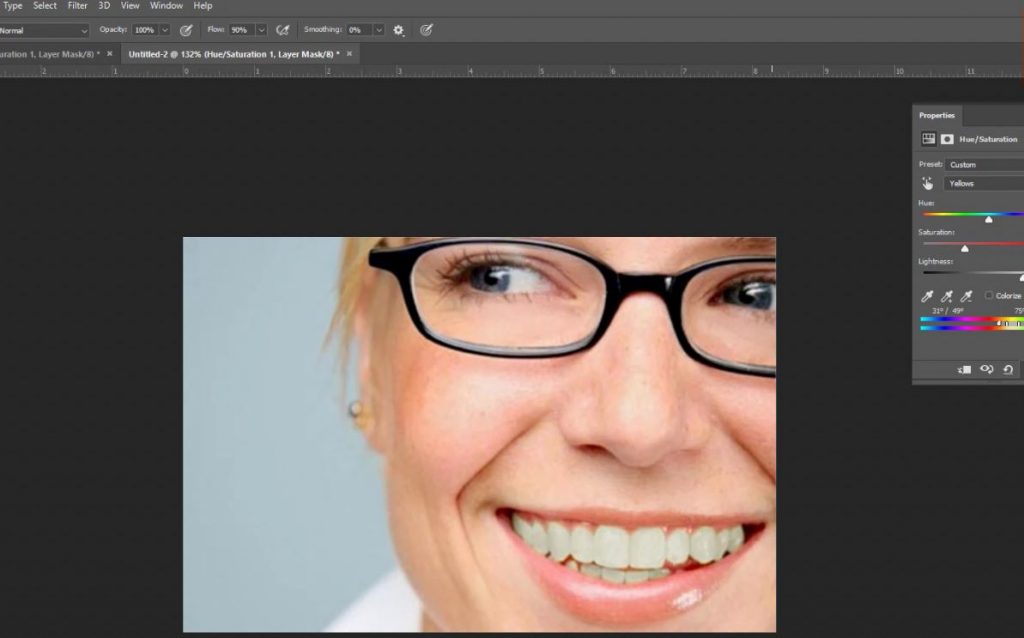


 حذف خط های زوج در یک فایل متنی ( و همچنین خطوط فرد)
حذف خط های زوج در یک فایل متنی ( و همچنین خطوط فرد) قسمت دوم آموزش سرچ کنسول با دانیال طاهری فر
قسمت دوم آموزش سرچ کنسول با دانیال طاهری فر